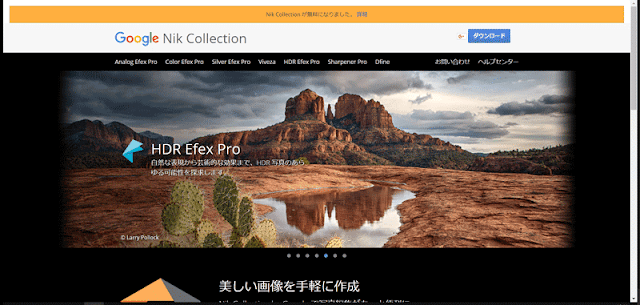私が利用している5ブログは全てBlogger(Google提供)ですが、数日前から全てのブログ管理画面に次の表示が出るようになりました。
欧州連合(EU)諸国における Cookie に関する通知 の表示
EU諸国から私のブログ(Bloggerブログ)を閲覧した時、「Googleアナリティクス等でGoogleがcookieを使用する同意」を閲覧者に求める通知を追加していて、その動作を私が確認する責任を負うと述べています。
実際に確認してみました。
例としてドイツからブログ「花見川流域を歩く」を閲覧してみました。
ドイツからブログ「花見川流域を歩く」を閲覧した時の様子
(ドイツ語表記は翻訳機能を利用した場合の表示、翻訳機能を利用しなければドイツから閲覧しても日本語表記になる。)
画面上にGoogleがcookieを利用する同意を求める追記があります。
この追記は日本語では次のようになります。
Googleがcookieを利用することに関する読者の同意をもとめる追記
ちなみにEU諸国以外から私のブログをみると日本を含めてこの同意追記はありません。
EUとGoogleの間で民事上の係争があることは新聞記事で度々読みますが、まさか自分のブログに影響するとは思ってもいませんでした。
Googleが私に求めた確認の責は果たしました。
……………………………………………………………………
EU諸国からBloggerブログを見る方法
ブログ花見川流域を歩くの場合は次のようにURL末尾を.jp→.de/ncrにすると一時的にドイツから閲覧できます。
ドイツからブログ花見川流域を歩くを閲覧する方法
2018年5月27日日曜日
2018年5月26日土曜日
GPSロガーDG-500Gの試用
7年前から使っているGPSロガーに大きな不都合はないのですが、角が少し欠けてしまいましたので退役させ、類似の製品(DG-500G)を購入して早速試用してみました。
新旧GPSロガー
基本性能の違いは直観できませんが新ロガーの方がハード・ソフトともに何かと扱いやすいような印象を受けます。難は旧ロガーより少し大きいことですがキャップの頂上の袋に入ります。
今朝の散歩に使ってみて、ログを付属ソフトで表示してみました。
DG-500G付属ソフトによるログデータ表示
ログデータはgpx、gsx、kml、csvで書き出すことができます。
kmlで書き出したものをGoogle earth proに表示すると次のようになります
ログデータのGoogle earth pro表示
Lightroom Classic CCにログデータと撮影写真を入れて操作すると写真に位置情報を記入することができます。
Lightroom Classic CCでジオタグした様子
なお今朝はカメラの時間が正確ではなかったのですが、帰宅後カメラの時刻と真の時刻の差分をLightroom Classic CCで一括調整できますから、写真の地理的位置は極めて正確になりました。
この正確性から逆にカメラがブラケット撮影の保存動作をしている最中に歩き出すと、保存最後の時刻が記録されるためシャッターを押した場所と記録される位置がずれることを知りました。
写真の正確な位置記録が必要な時は、カメラ内で保存作業を行っている時は出来るだけ歩かない方がよいことを始めて知りました。
新旧GPSロガー
基本性能の違いは直観できませんが新ロガーの方がハード・ソフトともに何かと扱いやすいような印象を受けます。難は旧ロガーより少し大きいことですがキャップの頂上の袋に入ります。
今朝の散歩に使ってみて、ログを付属ソフトで表示してみました。
DG-500G付属ソフトによるログデータ表示
ログデータはgpx、gsx、kml、csvで書き出すことができます。
kmlで書き出したものをGoogle earth proに表示すると次のようになります
ログデータのGoogle earth pro表示
Lightroom Classic CCにログデータと撮影写真を入れて操作すると写真に位置情報を記入することができます。
Lightroom Classic CCでジオタグした様子
なお今朝はカメラの時間が正確ではなかったのですが、帰宅後カメラの時刻と真の時刻の差分をLightroom Classic CCで一括調整できますから、写真の地理的位置は極めて正確になりました。
この正確性から逆にカメラがブラケット撮影の保存動作をしている最中に歩き出すと、保存最後の時刻が記録されるためシャッターを押した場所と記録される位置がずれることを知りました。
写真の正確な位置記録が必要な時は、カメラ内で保存作業を行っている時は出来るだけ歩かない方がよいことを始めて知りました。
2018年5月25日金曜日
QGIS3.0.3を試用してみる
2018.03.15記事「QGIS3.0を試用してみる」でQGIS3.0.1の試用感想を書きましたが、バージョンアップも進み3.0.3になりましたので再度自分が実用するために試用してみました。3月で疑問だった次の2点が解消しましたのでメモします。
1 ヒートマップアイコンの場所変更
QGIS2.18.9ではヒートマップは「ラスタ」にあったのですが、QGIS3.0ではプロセッシングツールボックスに場所変更になりました。「データ補完」のなかにあります。
QGIS3.0 ヒートマップアイコンの場所
2 地理院地図の表示
QGIS2.18.9では地理院地図をTileLayerPluginを使って表示していました。QGIS3.0ではTileLayerPluginは使えなくなりました。代わりにブラウザパネルのXYZTileを使います。
QGIS3.0 地理院地図表示方法
QGIS3.0 XYZTileに記入するURLの例(地理院WEBサイト)
地理院WEBサイトには多様な地図が用意されています。
1 ヒートマップアイコンの場所変更
QGIS2.18.9ではヒートマップは「ラスタ」にあったのですが、QGIS3.0ではプロセッシングツールボックスに場所変更になりました。「データ補完」のなかにあります。
QGIS3.0 ヒートマップアイコンの場所
2 地理院地図の表示
QGIS2.18.9では地理院地図をTileLayerPluginを使って表示していました。QGIS3.0ではTileLayerPluginは使えなくなりました。代わりにブラウザパネルのXYZTileを使います。
QGIS3.0 地理院地図表示方法
QGIS3.0 XYZTileに記入するURLの例(地理院WEBサイト)
地理院WEBサイトには多様な地図が用意されています。
2018年5月20日日曜日
再びGoogle Nik Collectionをインストール
2年前に画像編集プラグインソフトのGoogle Nik Collectionが無料化されて、早速PhotoshopにとりこみHDR画像をつくるために使い楽しみました。
2016.03.30記事「無料化されたGoogle Nik Collectionを早速利用」
2016.04.05記事「Google Nik Collectionを楽しむ」
しかしPhotoshopを何回かバージョンアップしているうちにその存在を忘れてしまっていました。
最近普通の写真からHDR画像をつくることに興味をおぼえ、さらにPhotoshopで手動で作る方法を幾通りか知りました。
2018.05.04記事「ブラケット撮影画像を利用したハイダイナミックレンジ(HDR)画像の作成」など
そうした経過の中でGoogle Nik Collectionの存在に気が付き、再びPhotoshopのプラグインとして使えるようにしました。
PhotoshopのプラグインとしてGoogle Nik Collectionを使えるようにした様子
左 Photoshop画面、右 立ち上げたGoogle Nik Collection画面(HDR作成画面)
使ってみるとPhotoshopそのものの機能を使って手動であれこれ操作してつくるHDR画像とは全く別物といえるような出来栄えの良い画像が28通りできることがわかりました。それぞれの画像をさらに好きなだけ調整することもできます。
再びGoogle Nik Collectionのとりこになり花見川早朝風景画像の調整作画を楽しむ時間が増えそうです。
●普通写真をHDR画像に調整作画した例
普通写真 A
AをGoogle Nik CollectionでHDR画像化した例1 B
AをGoogle Nik CollectionでHDR画像化した例2 C
AをPhotoshop機能を使って手動でHDR画像化した例 D
別カメラでHDR画像として撮影した写真 E
AをEに近づけたいのですがDよりB、Cの方が出来栄えがよいです。また操作する時間もGoogle Nik Collectionは極短時間で済みます。
……………………………………………………………………
参考
サイトGoogle Nik Collectionの表紙
Google Nik Collectionの主な機能
サイトの中を読んでいると、Nik CollectionがDxOに既に売却され、Googleから無料でダウンロードできるのは風前の灯火であることが判りました。
DxOのサイトでは現状では会員登録すれば同じ物が無料でダウンロードできますがバージョンアップによる有料化は避けられないようです。Nik CollectionはSketchUpと同じような運命をたどると感じました。
2016.03.30記事「無料化されたGoogle Nik Collectionを早速利用」
2016.04.05記事「Google Nik Collectionを楽しむ」
しかしPhotoshopを何回かバージョンアップしているうちにその存在を忘れてしまっていました。
最近普通の写真からHDR画像をつくることに興味をおぼえ、さらにPhotoshopで手動で作る方法を幾通りか知りました。
2018.05.04記事「ブラケット撮影画像を利用したハイダイナミックレンジ(HDR)画像の作成」など
そうした経過の中でGoogle Nik Collectionの存在に気が付き、再びPhotoshopのプラグインとして使えるようにしました。
PhotoshopのプラグインとしてGoogle Nik Collectionを使えるようにした様子
左 Photoshop画面、右 立ち上げたGoogle Nik Collection画面(HDR作成画面)
使ってみるとPhotoshopそのものの機能を使って手動であれこれ操作してつくるHDR画像とは全く別物といえるような出来栄えの良い画像が28通りできることがわかりました。それぞれの画像をさらに好きなだけ調整することもできます。
再びGoogle Nik Collectionのとりこになり花見川早朝風景画像の調整作画を楽しむ時間が増えそうです。
●普通写真をHDR画像に調整作画した例
普通写真 A
AをGoogle Nik CollectionでHDR画像化した例1 B
AをGoogle Nik CollectionでHDR画像化した例2 C
AをPhotoshop機能を使って手動でHDR画像化した例 D
別カメラでHDR画像として撮影した写真 E
AをEに近づけたいのですがDよりB、Cの方が出来栄えがよいです。また操作する時間もGoogle Nik Collectionは極短時間で済みます。
……………………………………………………………………
参考
サイトGoogle Nik Collectionの表紙
Google Nik Collectionの主な機能
サイトの中を読んでいると、Nik CollectionがDxOに既に売却され、Googleから無料でダウンロードできるのは風前の灯火であることが判りました。
DxOのサイトでは現状では会員登録すれば同じ物が無料でダウンロードできますがバージョンアップによる有料化は避けられないようです。Nik CollectionはSketchUpと同じような運命をたどると感じました。
2018年5月17日木曜日
デスクトップ背景画像 US National Parks
久しぶりにデスクトップ背景画像を変更しました。これまで氷河画像を楽しんできましたがそれをUS National Parksに変更しました。いづれもマイクロソフトストアから無料で入手したものです。
10分で画像が変わるように設定したところ4モニタのうち1つだけが10分で変化して全体では40分で全部が変わります。画像は15種あるのでパソコン作業に疲れたとき、視覚の休憩として飽きないで画面を楽しむことができます。
氷河画像(Panoramic Glaciers)は1枚の写真を4分割した4枚セットが6種入っていて、4モニターで1枚の画像が表示されたのですが、US National Parksはモニター毎に画像が別となります。Panoramic Glaciersは画質に少し難があったのですがUS National Parksの画質はとてもよいです。しかし図像調整が極端すぎるところがあり、逆に作画感がうまれて絵画のようになったものもあります。
壁紙 US National Parks
2017.08.16記事「4画面用のデスクトップパノラマ背景画像」参照
10分で画像が変わるように設定したところ4モニタのうち1つだけが10分で変化して全体では40分で全部が変わります。画像は15種あるのでパソコン作業に疲れたとき、視覚の休憩として飽きないで画面を楽しむことができます。
氷河画像(Panoramic Glaciers)は1枚の写真を4分割した4枚セットが6種入っていて、4モニターで1枚の画像が表示されたのですが、US National Parksはモニター毎に画像が別となります。Panoramic Glaciersは画質に少し難があったのですがUS National Parksの画質はとてもよいです。しかし図像調整が極端すぎるところがあり、逆に作画感がうまれて絵画のようになったものもあります。
壁紙 US National Parks
2017.08.16記事「4画面用のデスクトップパノラマ背景画像」参照
2018年5月12日土曜日
5枚十字パノラマ写真のHDR化における額縁効果
5枚十字パノラマ写真をPhotoshopでHDR化すると画像と背景の境界線が浮き出て額縁効果が生まれることを知りました。
写真の色が濃くなるだけでなく、額縁効果で写真そのものが自己主張し出し、目立つようになります。
普通写真の5枚十字パノラマ写真
同上HDR化写真
普通写真の5枚十字パノラマ写真
同上HDR化写真
写真の色が濃くなるだけでなく、額縁効果で写真そのものが自己主張し出し、目立つようになります。
普通写真の5枚十字パノラマ写真
同上HDR化写真
普通写真の5枚十字パノラマ写真
同上HDR化写真
2018年5月11日金曜日
QGIS 便利なレイヤプリセット機能
QGISのレイヤプリセット機能が便利ですのでメモしておきます。
次の図はブログ記事に掲載したQGIS画面ですがレイヤを十数枚オーバーレイしたものです。
ブログ記事に使った多数レイヤをオーバーレイした地図
ブログ花見川流域を歩く2018.05.08記事「送り場等として再利用された貯蔵土坑の分布特性」
この地図を利用するとき、十数枚レイヤをいちいちチェックするのは面倒ですが、いつでも一瞬に呼び出せる「プリセット」機能がレイヤパネルにあることを最近知り、重宝しています。
レイヤパネルにある「レイヤ可視性の管理」アイコン
「レイヤ可視性の管理」アイコン
「レイヤ可視性の管理」アイコン→「プリセットの追加」でその時表示しているレイヤパターンを名前をつけてプリセットとして保存することができます。
プリセット「祭祀遺構集成」をクリックするといつでも同じレイヤパターンが表示されます。
次の図はブログ記事に掲載したQGIS画面ですがレイヤを十数枚オーバーレイしたものです。
ブログ記事に使った多数レイヤをオーバーレイした地図
ブログ花見川流域を歩く2018.05.08記事「送り場等として再利用された貯蔵土坑の分布特性」
この地図を利用するとき、十数枚レイヤをいちいちチェックするのは面倒ですが、いつでも一瞬に呼び出せる「プリセット」機能がレイヤパネルにあることを最近知り、重宝しています。
レイヤパネルにある「レイヤ可視性の管理」アイコン
「レイヤ可視性の管理」アイコン
「レイヤ可視性の管理」アイコン→「プリセットの追加」でその時表示しているレイヤパターンを名前をつけてプリセットとして保存することができます。
プリセット「祭祀遺構集成」をクリックするといつでも同じレイヤパターンが表示されます。
2018年5月6日日曜日
QGIS 地物抽出と書き出し
QGISで地物を抽出してそれをファイルとして書き出す方法をメモしておきます。
1 抽出対象の地物をフィルタで抽出する。
2 抽出した結果が表示されている状態で「領域またはシングルクリックによる地物選択」ボタンをクリックする。
フィルター抽出の様子
3 領域を操作して抽出地物を全て選択する。
4 メニュー「編集」→「地物のコピー」
5 メニュー「編集」→「新規レイヤへの地物の貼り付け」→「新規ベクタレイヤ」
6 「空間参照システム選択」が開くので空間参照システムを選択する。
「空間参照システム選択」
7 「ベクタレイヤに名前をつけて保存する」が開くのでESRI Shapefileを選択して、ファイルの名前、フォルダーを指定して保存する。
「ベクタレイヤに名前をつけて保存する」
csvファイルとして保存することもできる。
1 抽出対象の地物をフィルタで抽出する。
2 抽出した結果が表示されている状態で「領域またはシングルクリックによる地物選択」ボタンをクリックする。
フィルター抽出の様子
3 領域を操作して抽出地物を全て選択する。
4 メニュー「編集」→「地物のコピー」
5 メニュー「編集」→「新規レイヤへの地物の貼り付け」→「新規ベクタレイヤ」
6 「空間参照システム選択」が開くので空間参照システムを選択する。
「空間参照システム選択」
7 「ベクタレイヤに名前をつけて保存する」が開くのでESRI Shapefileを選択して、ファイルの名前、フォルダーを指定して保存する。
「ベクタレイヤに名前をつけて保存する」
csvファイルとして保存することもできる。
2018年5月4日金曜日
ブラケット撮影画像を利用したハイダイナミックレンジ(HDR)画像の作成
早朝散歩ではカシオコンパクトカメラ(ZR700)で普通写真とアートモード写真2種のブラケット撮影を行うとともに、同じシーンをオリンパスミラーレス一眼カメラ(OM-D E-M5 MarkⅡ)で10種のアートフィルター写真のブラケット撮影を行っています。
写真の出来栄えはカシオカメラのアートモード写真(ハイダイナミックレンジ[HDR]写真)が一番であり、オリンパスカメラの写真はこれまで煮たり焼いたりいろいろ工夫してきたのですが、今ひとつ満足できるものができませんでした。
ところが偶然ですが、オリンパスカメラのアートフィルター写真からハイダイナミックレンジ風の写真をつくることに成功しましたので、メモします。
その結果を図示します。
1 カシオカメラ アートモード写真(HDR写真)
曇り空の写真として私は満足できます。
2 1の彩度をPhotoshopで調整した写真
より鮮やかな写真に調整しました。
3 オリンパスカメラ ポップアート写真
とても使えません。
4 オリンパスカメラ リーニュクレール写真
気に入っているアートフィルターです。すでにHDR風になっています。
5 オリンパスカメラ ドラマチックトーン写真
雲が黒くなければすでにHDR風になっているので使えるのですが、黒い雲が不安を呼びます。
6 Photoshopの「HDR Proに統合」機能で3と4から作成したHDR写真
これならHDR風リーニュクレール画像として使えます。2枚の写真からこの鮮やかな写真ができるのですから驚きです。
7 Photoshopの「HDR Proに統合」機能で3と5から作成したHDR写真
これならHDR風画像として使えます。2枚の写真からこの鮮やかな写真ができるのですから驚きです。ただ6と較べて少し平板な印象を受けます。
8 7の彩度をPhotoshopで調整した写真
よりあざやかになりました。
もっと工夫すればオリンパスカメラブラケット撮影画像からより迫力のあるHDR写真をつくることが可能になるに違いないと考えました。
なお、オリンパスカメラもシャッターを自動で複数回切ってHDR写真を作成する機能があるのですが、1シャッターではないので手振れの恐れがあり、試写もあまりよくなく、本格的に試していません。
ところがアートフィルター10種撮影ブラケット撮影は文字どおり1シャッターですから手振れの恐れなく、この画像を元に好みのHDR写真ができれば便利です。
写真の出来栄えはカシオカメラのアートモード写真(ハイダイナミックレンジ[HDR]写真)が一番であり、オリンパスカメラの写真はこれまで煮たり焼いたりいろいろ工夫してきたのですが、今ひとつ満足できるものができませんでした。
ところが偶然ですが、オリンパスカメラのアートフィルター写真からハイダイナミックレンジ風の写真をつくることに成功しましたので、メモします。
その結果を図示します。
1 カシオカメラ アートモード写真(HDR写真)
曇り空の写真として私は満足できます。
2 1の彩度をPhotoshopで調整した写真
より鮮やかな写真に調整しました。
3 オリンパスカメラ ポップアート写真
とても使えません。
4 オリンパスカメラ リーニュクレール写真
気に入っているアートフィルターです。すでにHDR風になっています。
5 オリンパスカメラ ドラマチックトーン写真
雲が黒くなければすでにHDR風になっているので使えるのですが、黒い雲が不安を呼びます。
6 Photoshopの「HDR Proに統合」機能で3と4から作成したHDR写真
これならHDR風リーニュクレール画像として使えます。2枚の写真からこの鮮やかな写真ができるのですから驚きです。
7 Photoshopの「HDR Proに統合」機能で3と5から作成したHDR写真
これならHDR風画像として使えます。2枚の写真からこの鮮やかな写真ができるのですから驚きです。ただ6と較べて少し平板な印象を受けます。
8 7の彩度をPhotoshopで調整した写真
よりあざやかになりました。
もっと工夫すればオリンパスカメラブラケット撮影画像からより迫力のあるHDR写真をつくることが可能になるに違いないと考えました。
なお、オリンパスカメラもシャッターを自動で複数回切ってHDR写真を作成する機能があるのですが、1シャッターではないので手振れの恐れがあり、試写もあまりよくなく、本格的に試していません。
ところがアートフィルター10種撮影ブラケット撮影は文字どおり1シャッターですから手振れの恐れなく、この画像を元に好みのHDR写真ができれば便利です。
2018年5月3日木曜日
Well-known textを知る
QGISで土坑情報(点情報)の操作を連日行っていますが、門前の小僧なんとかでWell-known textの存在を知りましたのでメモしておきます。
ベクタレイヤ(点)の属性テーブルを開くと次のような画面となり、ここには位置情報は書かれていません。
ベクタレイヤ(点)の属性テーブル例
ベクタレイヤ(点)をcsvファイル(デリミティッドファイル)で一度書き出し、そのファイル項目を加除して再びQGISに読み込むという作業もあります。
そのためにQGISにすでにあるベクタレイヤ(点)を「名前をつけて保存」すると自動的に位置情報がカラムの先頭に書き込まれます。
ベクタレイヤ(点)を「名前をつけて保存」でcsvファイルに保存した様子
一方、属性テーブルそのものをコピーしてExcelに貼り付けると、位置情報がWKT(Well-known text)で書き込まれます。
ベクタレイヤ(点)の属性テーブルをコピーしてExcelに貼り付けた様子
csvファイル(デリミティッドファイル)の位置情報記述方法が2つあることになりますが、QGISはそのどちらでも受けます。
デリミティッドファイルからレイヤを作成する時の様子
QGISで使っているベクタレイヤ(点)をcsvファイルに書き出し、それを加除修正して再びQGISに読み込ませる操作の場合、私の場合は属性テーブルをコピーしてExcelに貼り付けるほうがはるかに効率的ですので、そちらの方法(位置情報としてWKTを使う方法)を選んでいます。
「名前をつけて保存」する場合、最初にファイル名とそれを保存するフォルダーを決めることが億劫です。また「名前をつけて保存」するにしても必ず属性テーブルは事前に開くことになりますから属性テーブルコピー→Excel貼り付け(あるはエディター貼り付け)の方が効率的です。
WKTの書式がウィキペディアにでていました。
参考 WKTの書式例 ウィキペディアから引用
ベクタレイヤ(点)の属性テーブルを開くと次のような画面となり、ここには位置情報は書かれていません。
ベクタレイヤ(点)の属性テーブル例
ベクタレイヤ(点)をcsvファイル(デリミティッドファイル)で一度書き出し、そのファイル項目を加除して再びQGISに読み込むという作業もあります。
そのためにQGISにすでにあるベクタレイヤ(点)を「名前をつけて保存」すると自動的に位置情報がカラムの先頭に書き込まれます。
ベクタレイヤ(点)を「名前をつけて保存」でcsvファイルに保存した様子
一方、属性テーブルそのものをコピーしてExcelに貼り付けると、位置情報がWKT(Well-known text)で書き込まれます。
ベクタレイヤ(点)の属性テーブルをコピーしてExcelに貼り付けた様子
csvファイル(デリミティッドファイル)の位置情報記述方法が2つあることになりますが、QGISはそのどちらでも受けます。
デリミティッドファイルからレイヤを作成する時の様子
QGISで使っているベクタレイヤ(点)をcsvファイルに書き出し、それを加除修正して再びQGISに読み込ませる操作の場合、私の場合は属性テーブルをコピーしてExcelに貼り付けるほうがはるかに効率的ですので、そちらの方法(位置情報としてWKTを使う方法)を選んでいます。
「名前をつけて保存」する場合、最初にファイル名とそれを保存するフォルダーを決めることが億劫です。また「名前をつけて保存」するにしても必ず属性テーブルは事前に開くことになりますから属性テーブルコピー→Excel貼り付け(あるはエディター貼り付け)の方が効率的です。
WKTの書式がウィキペディアにでていました。
参考 WKTの書式例 ウィキペディアから引用
2018年5月2日水曜日
2018年4月ブログ活動のふりかえり
ブログ「花見川流域を歩く」とそのファミリーブログの2018年4月活動をふりかえります。
1 ブログ「花見川流域を歩く」
4月は大膳野南貝塚後期集落の土坑検討記事をメインに19記事を書きました。
土坑平面断面図のkj法分析を行うとともに、私家版土坑データベースを完成させ、さらにデータベースの情報項目を随時的に増加させ、画面も使いやすいものに改良に改良を重ねました。
私家版 大膳野南貝塚後期集落 土坑データベース フォーム形式画面構成
同時にQGISで土坑平面断面図を閲覧できるようにするとともにデータベース項目の任意条件による検索結果を即座にQGIS分布図ファイル化する操作テクニックを習得しました。
このようにデータベースおよびQGIS操作分析技術を自分レベルでは飛躍的に高めることができたので、情報から得られる土坑全体像イメージも急速に豊かになりつつあります。
こうした新しい状況が生まれたため、4月一杯で土坑学習を区切る予定を変更して、しばらく土坑学習を継続することになりました。
2 ブログ「花見川流域を歩く 番外編」
ジャレド・ダイアモンド「文明崩壊」の学習記事3編をふくめて10編の記事を書きました。このブログは人前に出すことをはばかるようなマニアック興味記事を書くブログですが、そのようなブログ意義に沿う記事を4月は書けたと密かに満足しています。惜しむらくは記事数が少なかったことです。
3 ブログ「花見川流域を歩く 自然・風景編」
早朝散歩記事を26編書きました。4時45分頃自宅を出て弁天橋付近で日の出を楽しむことが日課となっていて、その時に撮った写真を掲載しています。
4 ブログ「世界の風景を楽しむ」
大膳野南貝塚のデータベース構築改良とQGIS操作技術習得にたっぷりと時間を割いたため、4月の記事は5編にとどまりました。Geomorphology from spaceの学習では地球を飛び出し火星にまで進みました。おかげで衛星や惑星の地形にも興味が湧きつつあります。
5 ブログ「芋づる式読書のメモ」
大膳野南貝塚のデータベース構築改良とQGIS操作技術習得にたっぷりと時間を割いたため、4月の記事は5編にとどまりました。縄文時代の猪について学習を進めています。
6 4月活動の特徴
読む人にとって好ましい記事(興味深い、面白い、ためになる…)を書くという点では到底満足のできない記事ばかりになりましたが、記事を書く本人である私にとってはとても充実した活動を展開できました。土坑データベース構築改良とその情報のQGIS連携操作ができつつあり、これまでにない強力な分析力を身につけつつあります。
7 5月活動のイメージ
土坑学習をできるだけ早期に区切り、つまり大膳野南貝塚発掘調査報告書の通読的学習の区切りをつけ、引き続き大膳野南貝塚学習の総とりまとめ(論説としてのまとめ)に早く移行したいと希望しています。
参考
ブログ「花見川流域を歩く」2018年4月記事
〇は閲覧が多いもの
ブログ「芋づる式読書のメモ」2018年4月記事
花見川風景
1 ブログ「花見川流域を歩く」
4月は大膳野南貝塚後期集落の土坑検討記事をメインに19記事を書きました。
土坑平面断面図のkj法分析を行うとともに、私家版土坑データベースを完成させ、さらにデータベースの情報項目を随時的に増加させ、画面も使いやすいものに改良に改良を重ねました。
私家版 大膳野南貝塚後期集落 土坑データベース フォーム形式画面構成
同時にQGISで土坑平面断面図を閲覧できるようにするとともにデータベース項目の任意条件による検索結果を即座にQGIS分布図ファイル化する操作テクニックを習得しました。
このようにデータベースおよびQGIS操作分析技術を自分レベルでは飛躍的に高めることができたので、情報から得られる土坑全体像イメージも急速に豊かになりつつあります。
こうした新しい状況が生まれたため、4月一杯で土坑学習を区切る予定を変更して、しばらく土坑学習を継続することになりました。
2 ブログ「花見川流域を歩く 番外編」
ジャレド・ダイアモンド「文明崩壊」の学習記事3編をふくめて10編の記事を書きました。このブログは人前に出すことをはばかるようなマニアック興味記事を書くブログですが、そのようなブログ意義に沿う記事を4月は書けたと密かに満足しています。惜しむらくは記事数が少なかったことです。
3 ブログ「花見川流域を歩く 自然・風景編」
早朝散歩記事を26編書きました。4時45分頃自宅を出て弁天橋付近で日の出を楽しむことが日課となっていて、その時に撮った写真を掲載しています。
4 ブログ「世界の風景を楽しむ」
大膳野南貝塚のデータベース構築改良とQGIS操作技術習得にたっぷりと時間を割いたため、4月の記事は5編にとどまりました。Geomorphology from spaceの学習では地球を飛び出し火星にまで進みました。おかげで衛星や惑星の地形にも興味が湧きつつあります。
5 ブログ「芋づる式読書のメモ」
大膳野南貝塚のデータベース構築改良とQGIS操作技術習得にたっぷりと時間を割いたため、4月の記事は5編にとどまりました。縄文時代の猪について学習を進めています。
6 4月活動の特徴
読む人にとって好ましい記事(興味深い、面白い、ためになる…)を書くという点では到底満足のできない記事ばかりになりましたが、記事を書く本人である私にとってはとても充実した活動を展開できました。土坑データベース構築改良とその情報のQGIS連携操作ができつつあり、これまでにない強力な分析力を身につけつつあります。
7 5月活動のイメージ
土坑学習をできるだけ早期に区切り、つまり大膳野南貝塚発掘調査報告書の通読的学習の区切りをつけ、引き続き大膳野南貝塚学習の総とりまとめ(論説としてのまとめ)に早く移行したいと希望しています。
参考
ブログ「花見川流域を歩く」2018年4月記事
〇は閲覧が多いもの
- 貯蔵土坑の二次利用 廃土坑墓・送り場・巨大柱穴
- 縄文大型貯蔵土坑の技術発展と背景 その2 土坑の大型化
- 縄文大型貯蔵土坑の技術発展と背景 その1 大型貯蔵土坑の観察
- 貯蔵土坑規模限界要因の想定
- 貯蔵土坑平面断面図の観察 その2
- 貯蔵土坑平面断面図の観察
- 土坑用途の推定結果概要
- 土坑用途の推定作業
- 土坑断面図画像を貼り付けたQGISレイヤの完成
- 土坑用途分類の素案作成
- メモ 縄文時代遺構から破壊土器片が出土する意味
- 〇土坑断面図画像を貼り付けたQGISレイヤの必要性
- ギリシャ壺投げと印西市西根遺跡土器破壊
- 「縄文トイレの可能性のある土坑」の属性 予察検討
- 私家版土坑データベース完成
- 縄文トイレの可能性のある土坑 kj法分析途中経過メモ
- 縄文トイレ発見か!!! 土坑断面図kj法分析
- 土坑断面図kj法分析 中間感想
- 土坑断面図kj法分析 粗ごなし
- Adobe製品のロゴを楽しむ
- アフリカの人口危機---ルワンダの大量虐殺
- Lightroom Classic CCを使った写真への位置情報追加
- 緯度・経度の順番と経度・緯度の順番の2つの流派があることを知る
- タスクバーを色付けしたら作業しやすさ向上
- 成功を収めた社会の例
- 森林資源の損なわれた江戸時代の日本と徳川幕府の解決策
- パソコンソフト操作技術錬度向上策
- 2018年3月ブログ活動のふりかえり
- Illustrator 選択画像数のカウント
- 柏井橋架け替え工事現場
- 印象的な青い空
- 弁天橋の日の出を楽しむ
- 快晴の日の出
- 2時間遅れの早朝散歩
- 黒い雲に覆われる
- 晴れより曇りの方がフジの紫色が濃い
- 花見川堀割と台地面の微気象の違いを実感する
- 花見川の日の出を楽しむ
- 雲一つない快晴の花見川日の出
- 2018.04.20 薄明光線
- 曇り フジの花が見ごろになる
- 曇り 日の出なし
- 数分間限定日の出付き曇り空
- 日の出を遮り光る雲
- 曇りの花見川 ポップアート
- 曇りの花見川 ドラマチックトーン
- 快晴 視程よし
- 快晴の朝の花見川
- 寒い朝
- 晴れ 雲の激しい移動
- 天空東は曇り、西は晴れ
- 快晴 朝霧がでる
- 曇りの朝
- 快晴 日の出直射光はなし
- 晴れ しかし上空に雲あり
ブログ「芋づる式読書のメモ」2018年4月記事
花見川風景
登録:
投稿 (Atom)